Reformat Easy Store External Drive for Mac
A lot of people face issues when they try to connect their external hard drives to their Mac devices. This is because of the differences in file format between windows and Mac systems.
People often search for things like how to make WD elements compatible with Mac so that they can use their external HDD without any issue. Having an External HDD that isn't supported on Mac devices can be an issue for professionals who need to consistently transfer files from one type of computer to another. Hence in order to keep your workflow smooth and without any obstructions, it will be better to get your HDDs formatted into formats that are supported across all the operating systems that are used generally
- Part 1. Does WD Elements Work with Mac?
- Part 2. How to Format WD Elements for Mac?
- Part 3. How to Recover Formatted WD Files on Mac?
- Part 4. Tips for Formatting WD Elements for Mac?
Part 1. Does WD Elements Work with Mac?
By default, a WD Elements HDD cannot work on Mac computers as they are formatted in NTFS format. This format is not supported on Mac devices and you will not be able to access the hard drive. The differences in formats cause issues in reading the hard drive and in order to be able to use it universally across your entire device, it is important to first reformat the drive into a supported format.
Common Formats of WD Elements Drive
Most commonly WD elements come with NTFS format which is not supported by Mac by default. It is important to check the formats before you buy external HDD as not all the HDDs are supported across both devices. Some versions might also be available in FAT32 and ExFAT formats, which are widely supported across different types of operating systems and devices.
Does WD Elements Work on Mac
Depending upon the format in which HDD is created, it may or may not work on Mac devices. Most of these hard disks are formatted into NTFS format that is only supported on Windows PCs. If you want to buy WD elements that work on Mac, ask the shopkeeper to give you an HDD that has HFS+ format as it is supported by Mac devices or you can go for file formats like ExFAT and FAT32.
How to Make WD Elements Compatible with Mac
As the WD element is a popular external hard disk, more and more people prefer buying it due to its reliability. Because of the fact that Windows PCs are more popular, they generally come with NTFS format. The only way to be able to use these hard disks on your Mac is by reformatting them into other formats like Journaled, ExFAT, or FAT32 formats as they are supported across all the devices.
Part 2. How to Format WD Elements for Mac?
Due to the differences in the operating systems, most of the ED elements external hard disks don't work natively on the Mac OS-powered devices. In order to get over this hurdle, it becomes necessary to format the hard disk into a format that is widely supported. How to reformat WD elements for Mac you ask? Well, it is quite easy, to begin with, and can easily be done across different devices so that it can be used with cross-platform usage features. There is no requirement of any third-party application to be able to do so and the processes are quite easy as well.
What's the Best Format of WD Elements for Mac?
Choosing the perfect format to which you will reformat the hard disk can be quite tricky as there are a lot of formats and they have their own pros and cons. For example, ExFat systems have limited oversize of partitions, FAT32 systems are not widely found and Mac OS's Journaled formats will only work on Mac OS powered devices. Hence in order to choose the right format, you will have to understand your requirement.
If you primarily use Mac OS devices only then it will be better to go for Mac OS journaled formats as they have little to no limitations for partitions and file sizes. But if you like to use it across all the devices, it will be better to convert it to HFS+ formats as it is supported on Android, Windows, and Mac OS without any issue and there are no limitations that make it any less useful than NTFS systems.
How to Format/Reformat WD Elements for Mac?
Depending on the system that you are using, there are 2 ways to format your hard disk into a Mac-supported format. One is by using the indigenous file format option in the windows OS-powered computers and the other is through the similar tools found in the Mac OS. Have a look down below to understand how to format WD elements for Mac using Windows as well as Mac OS devices-
How to format WD elements SE for Mac on the Windows Operating system?
Step 1. Connect your hard disk with the computer
Connect the hard disk to the computer using a USB cable and wait for a bit so that the device can be recognized. Once that is done, click on the "This PC" option and find the icon that represents the Hard disk.
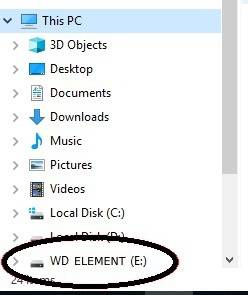
Step 2. Click on the format option
Right-click on the hard disk icon and browse through the options to find the format option. Click on it and you will now see a dialogue box with options like the File system, Volume Label, etc. Click on the File system option and look for the available formats. Select the one that you wish to continue with and then enter a relevant name for the hard disk in the Volume name option.
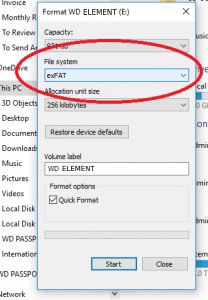
Step 3. Format the drive
Once you have set everything as per your requirement, select the 'quick format' option, and press the start button. Wait for a few moments and your drive will be formatted into the set format.
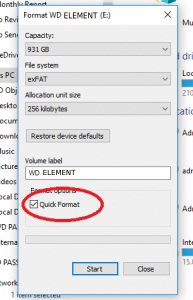
How to format the WD element on your Mac device?
Step 1. Connect the WD elemental hard disk to your Mac powered device
Connect your Hard disk to your computer and wait for a bit so that the system can recognize and mount the drive so that it can be used. Once it does recognize the disk, a Hard disk-shaped icon will appear on the desktop.

Step 2. Go to the disk utility option
Go to the finder option from the Mac OS dock and open it. When it opens, select the Go option from the menu bar and after that, click on utilities. Now you will be able to see things like application/utilities, etc. Go to the utility option and select the disk utility application.
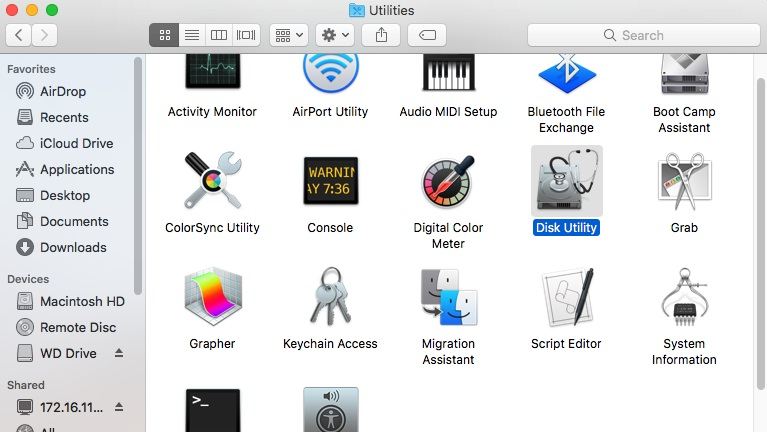
Step 3. Choose the hard drive you want to format
Now after opening the Disk utility option, select the external drive connected with your device that you wish to format.
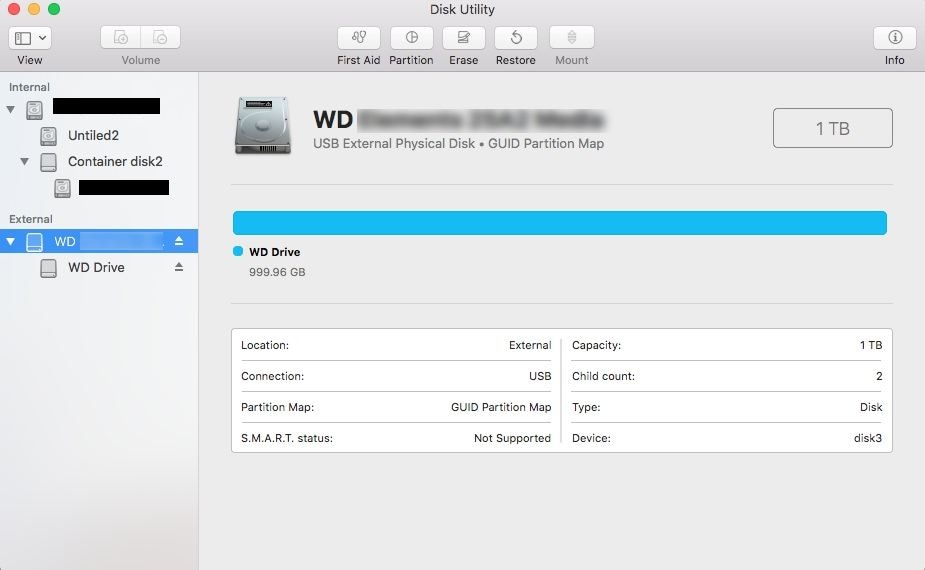
Step 4. Select the format options
Now click on the Erase option from, the disk utility file menu. You will now see a new dialogue box will appear. From here you will have to customize the format in which you want the hard disk to be formatted. Also, set the new name of the hard disk as per your requirements.
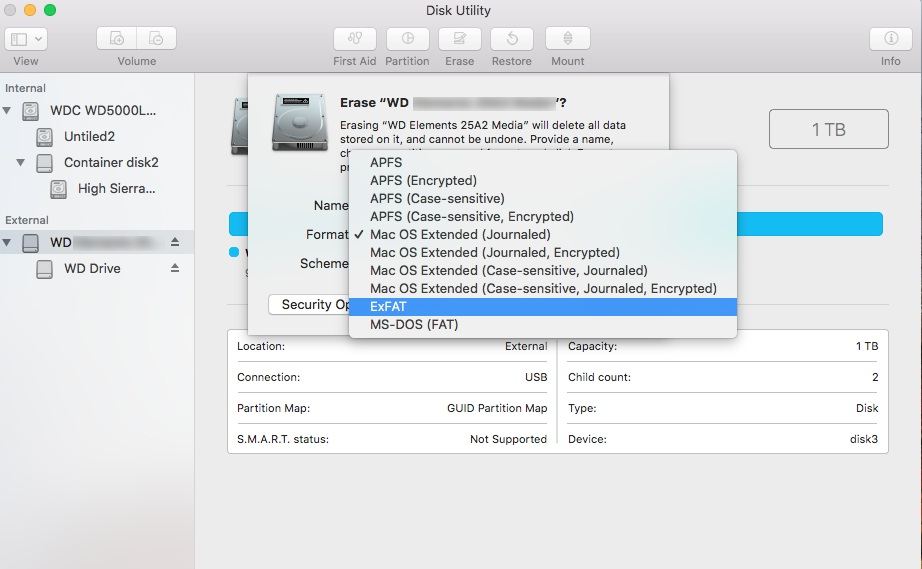
Step 5. Erase the drive
Once everything is done according to what you wanted, click on the erase option and within a few seconds, your hard disk will be formatted.
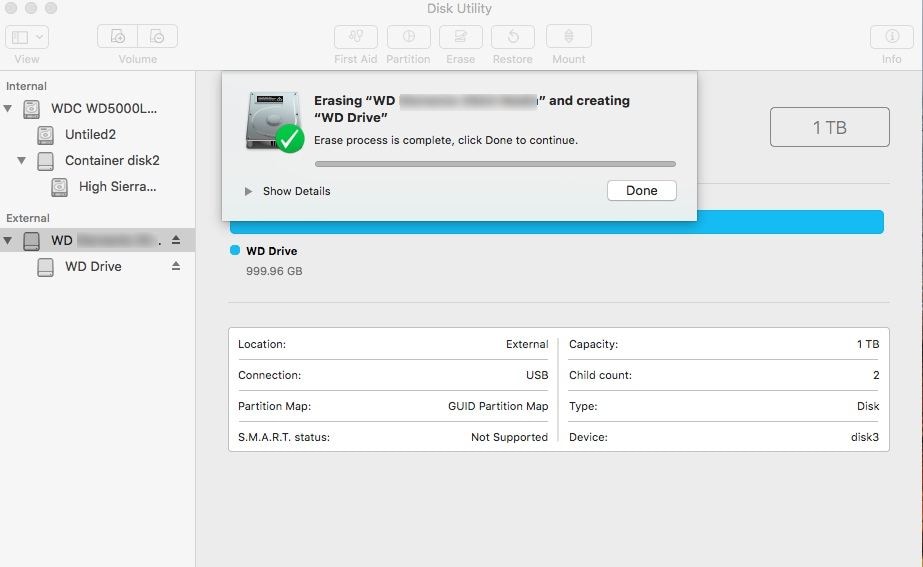
Part 3. How to Recover Formatted WD Files on Mac?
When external hard disks are formatted, it becomes next to impossible to recover files that were stored in it. There are a few third-party tools that can help you to do so with ease. While formatting your hard disk, it is important to make sure that there are no important files or folders present inside the hard disk that is not backed up yet.
If such files exist in your external hard disk, make sure that you make the backup before formatting your hard disk as once you initiate the format option, you will not be able to recover any of the files.
The Consequence of Formatting WD Accidentally
A lot of people tend to initiate format options by accident and this can cause a lot of issues for them. The following are some of the primary ones that they face-
- If you don't regularly back up your data, you might end up losing a lot of important files and folders.
- Your hard disk might also become corrupt and unusable after you format it quite often by mistake.
How to Recover Formatted WD Elements Drive Files?
If your WD elements have got corrupted, damaged, is unreadable or was accidentally formatted, there is little that can be done to recover the data. However, there are a few applications like the Recoverit Data recovery tool that can help you to gather and retrieve lost or corrupted files that you want. It can be used on both Mac as well as windows powered devices and are extremely easy to use as well. The tool is available to be downloaded and used for free on the official website and doesn't require a high-end PC to work properly. It can easily repair corrupted videos, files, etc. with ease.
The following are the steps that can help you to recover the files with the help of the Recoverit data recovery tool:
Step 1. Select the drive you wish to recover the data from
Download, install and launch the Recoverit data recovery tool on your Mac. Once done, select the drive that you wish to repair and get the data out of. If you already know the exact folder, select it and then press the start button to proceed.

Step 2. The location will be scanned
Now recover it will scan the location you have provided thoroughly with the help of advanced algorithms. All the deleted, corrupted and hidden files and folders will appear in the tool after the scan is complete. The best thing about the tool is that the scanning can be customized with the help of a lot of filters that can make scanning faster and more efficient, also it allows the user to pause and resume the scanning at per their convenience.

Step 3. Preview the files
Now you will have a list of all the files that could be found in that location. Browse and search the file that you wanted and click on it to preview bit. If everything seems fine, select the file, and click on the recover option, select the location where you want to store the file, and then start the process. Your file will be recovered and restored within a few seconds.

Part 4.Tips for Formatting WD Elements for Mac
WD Elements is a very popular external hard disk that is used by a lot of people around the world. In order to make sure that there are no issues happening with the hard disk while you format it, it is important to make sure that everything is being done properly.
Know Benefits of Formatting WD Hard Drive
Formatting your hard disk from time to time helps to provide you with tons of benefits like-
- It will provide you with better transfer speed, get rid of bugs and glitches, remove unwanted files and create space, and will also keep viruses at bay.
- If you use it as a primary storage unit, it will also result in faster and more efficient performance.
Learn Tips on Changing WD Elements for Mac
The following are a few tips that you can follow while changing the WD elements for Mac-
- Make sure you choose the right format as per your requirement so that it can be supported across different devices.
- The best formats for this purpose will be ExFAT or HFS+.
- Ensure that your computer doesn't turn off during the time that the hard disk is being formatted.
- Avoid using 3rd party applications to reformat the hard disks as it can harm them.
Conclusion
WD elements are very popular external hard disks that are used by people across the world. It comes formatted with the NTFS format which is not supported on Mac OS. Hence in order to be able to use this tool, it is important to reformat it into supported formats like HFS+, FAT32, and ExFAT before you can use them.
Source: https://recoverit.wondershare.com/mac-tips/format-wd-elements-for-mac.html

0 Response to "Reformat Easy Store External Drive for Mac"
Post a Comment